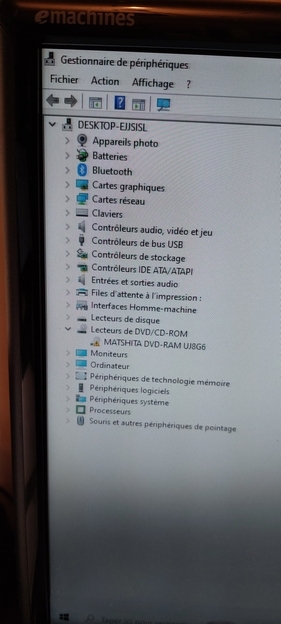Aujourd’hui,pas mal de modèles de caméscopes pour grand public gère la vidéo HD(Haute Définition) – or le tutoriel pour la création de disque Blu-Ray(le standard en matière de Vidéo Haute Définition) se fait très raresur la toile, surtout en langue de Molière. C’est la raison pourlaquelle, je vais essayer de partager le peu que j’ai acquis en matièrede création de disque vidéo Blu-ray.1 – LES MATERIELS ET LOGICIELS
La manipulation de vidéo HD exige beaucoup en matériel (mémoire RAM et disque de grande capacité et processeur très rapide) – pour ma part j’ai un PC monté par moi-même dont voici la configuration, que je qualifie d’entrée de gamme.
-Carte mère : GIGABYTE GA-MA78GM-S2H -Processeur : AMD Phenom X3 – 8650 Triple cœurs
-Barrettes de RAM : 4 x 2Go Kingston DDR2
-Disques durs :
1-Seagate Barracuda : SATA 250 Go (O.S : Windows 7 RC -64 bits)
2-Samsung : SATA 500 Go (pour les rushs et rendus)
-Lecteurs optiques :
1-Lecteur BD : LG GGC-H20L (SATA – pour la lecture des blu-ray finalisés)
2-Graveur BD : LG BE06LU10 (USB – pour la gravure) – préférez la dernière version du firmware pour éviter le problème d’incompatibilité des supports.
-Affichage : TV-LCD Samsung 26 pouces Série 4 connecté au PC par un câble HDMI.
-Caméscope : SONY HDR-SR7 qui enregistre sur son disque dur des vidéos AVCHD 1440x1080 avec son Dolby Digital 5.1.
Concernant les logiciels, j’ai
-SONY VEGAS Pro 9.0b (build 771) pour le montage. -DVD-Architect Pro 5.0a (build 173) pour l’authoring.
-Cyberlink PowerDVD 9 pour la lecture sur PC des Blu-Ray (support physique ou fichier image .iso).
-Virtual Clone Drive (Emulateur pour lire les fichiers images blu-ray au format .iso avant gravure).
2 – MONTAGE ET RENDU (avec Sony VEGAS Pro 9)
Pour le montage, il n’y pas grand-chose à dire car beaucoup de gens arrivent déjà à avoir leur rendu en format HD. Un petit conseil de ma part quand même, c’est de garder autant que possible la définition originale de vos fichiers rushs. Donc ici, pour notre tuto c’est en 1440x1080.

Voici donc les paramètres du projet dans VEGAS PRO 9.
J’ai choisi le projet et rendu en 50i (50 images/seconde en entrelacés) et non en 24p (24 images/seconde en progressif) car j’ai constaté que c’est le seul qui donne une lecture fluide avec mes matériels. Coté son, j’ai opté pour un son stéréo PCM avec un taux d’échantillonnage de 48kHz, mais vous pouvez aussi choisir le son multicanaux.

Vue d’ensemble du projet dans VEGAS Pro
Une fois que votre projet est bien peaufiné, il est indispensable de le rendre dans le format que vous allez adopter dans l’authoring (donc soit en Sony AVC avec lequel vous allez avoir un fichier vidéo en *.m2ts, soit en MPEG-2 où vous aurez un fichier *.m2t) – pour faciliter les choses, nous allons adopter un Blu-Ray à base de MPEG-2 .

Fenêtre pour choisir le type de rendu.
Lorsque vous en avez fini avec le type de fichier, il faut choisir un Modèle (Template) . Ici, vous avez le choix de rendre d’abord uniquement l’image, ensuite le son, ou rendre en même temps l’image et le son. De toute manière, VEGAS vous donne un indice là-dessus (signe = sur les choix optimisés suivant les propriétés du projet).


Choix du Modèle (Template) - le choix d'un modèle Blu-ray est très important
Il faut choisir ici impérativement un modèle Blu-ray (qui ne contient, à priori, que l'image), si on veut éviter une recompression dans DVD-Architect.
 Rendu de l’image (débit : 25Mbps) -durant un peu moins de 10 minutes pour 05min10s de séquence
Rendu de l’image (débit : 25Mbps) -durant un peu moins de 10 minutes pour 05min10s de séquence
Pour le son, faire un rendu en .wav avec un taux d’échantillonnage de 48kHz. Nous avons donc deux fichiers (image.m2v et son.wav) dont nous allons faire la vidéo principale de notre Blu-ray.
Si vous voulez réaliser un menu animé, la préparation est la même, sauf que la séquence dure aux alentours d’une minute.
3 – L’AUTHORING DU DISQUE BLU-RAY (avec DVD-Architect Pro 5.)
Comme dans VEGAS Pro 9, il faut bien définir les propriétés de votre projet Blu-ray dans DVD-Architect. Il faut que ces propriétés soient conformes à vos fichiers (MPEG-2 pour l’image, et PCM Stéréo pour le son dans notre tuto)
Voici donc les paramètres adoptés suivant les éléments prédéfinis de notre tuto :
- Disc format : Blu-ray disc (Format de disque) - Video format : MPEG-2 (Format vidéo) - Bit rate : 18 Mbps (Débit) - Aspect ration : 16:9 (Ratio) - Resolution : 1440 x 1080 (Résolution) - Frame rate : 25 interlaced (image à la seconde – entrelacé) - Progressive : no (Progressif) - Audio format : PCM Stéréo (Format audio) - Sample rate : 48 000 Hz (Taux d’échantillonnage) Le schéma suivant montre la fenêtre pour entrer ces différents paramètres. Pour l’obtenir, appuyez simultanément sur Alt+Entrer ou bien aller dans File (Fichier) > Properties (Propriétés)

Fenêtre des propriétés du projet dans DVD-Architect Pro 5.
A – Le menu
Comme la plupart des logiciels d’authoring, DVD-Architect Pro 5 offre déjà quelques menus préétablis comprenant des images de fond, des boutons et aussi des thèmes combinant les deux.

Vue d’ensemble de l’écran DVD-Architect avec les onglets du menu entourés en rouge.
Mais bien évidemment, vous pouvez apporter beaucoup de personnalisations à votre guise.
B – Personnalisation du menu.
Nous n’entrons pas dans les détails sur la structuration (imbrication) du menu mais tout simplement montrer comment remplacer le fond (image fixe ou séquence vidéo) et insérer un fond musical.
Tout d’abord, vous choisissez le menu à personnaliser dans l’arborescence (en haut à gauche), puis sélectionner « Background Media » (Média de fond) dans la zone « Menu Page Properties » (Propriétés de la page du menu).

Zone de personnalisation du menu
En cliquant sur le nom du fichier, un menu déroulant s’affiche qui vous permet de remplacer le fichier en question par celui que vous avez déjà préparé.

Menu déroulant pour remplacer le fichier.
Il faut rappeler que le fichier audio doit avoir un taux d’échantillonnage de 48kHz pour pouvoir être lu par les lecteurs de salon.
Voici donc l’aspect de la fenêtre DVD-Architect Pro 5 après l'insertion d’un fichier audio comme musique de fond du menu, et un fichier image préalablement préparé avec un logiciel de montage de photo.

Remarquez le changement au niveau du Timeline (dans la partie inférieure).
Maintenant, nous allons mettre en place le(s) bouton(s) et le(s) programmer. Dans notre tuto, comme la séquence principale ne dure que 5 minutes, et pour simplifier les choses, on va mettre le seul bouton de lecture. Mais dans le cas réel, il faut bien analyser tous les flux afin de déterminer le nombre de pages des menus et les boutons.
Avant de placer le bouton proprement dit, il faut charger la vidéo correspondant dans le projet. Pour cela, faire un clic droit sur l’icône en forme de disque dans la zone d’arborescence (en haut à droite). Puis sélectionner « Insert media… » (Insérer média…) – ou bien appuyer sur Ctrl+F.

Insertion d’un média
Dans notre cas, on charge d’abord le fichier contenant l’image (car on a fait un rendu séparé de l’image et du son). Pour attacher le son correspondant, il faut double cliquer l’icône du média qui vient d’être ajouté dans l’arborescence du projet (1). Puis choisir l’onglet « Track media » de la zone « Media Properties » (Propriétés du média) en haut à gauche(2). Vous pouvez alors attacher le (ou un) fichier du son (3). Car il ne faut pas oublier que vous pouvez attacher plusieurs fichiers son, de langues différentes, pour un seul fichier image.

Insertion de la bande sonore après ajout de média.
Notre média est donc prêt à être lu par activation d’un bouton (via la télécommande) que nous allons placer dans le menu. Pour revenir au menu, il faut double cliquer l’icône du menu concerné (car il pourrait y avoir plusieurs menus dans le projet – ce qui n’est pas le cas de notre tuto). Puis choisir « Insert » (Insérer) > « Empty button » (Bouton vide) dans la barre des menus de DVD-Architect Pro 5.

Placement d’un bouton vide
Chaque bouton subira encore des modifications (apparence, emplacement, fonction) – toutes ces modifications se feront donc avec les onglets dans la zone « Button Properties » (Propriétés du bouton) qui se trouve à droite du menu du projet (à ne pas confondre avec les menus de DVD-Architect Pro 5), et aussi la barre d’outil verticale qui se trouve à gauche.
Le schéma ci-dessous vous donne un des aspects de cette mise en forme et programmation du bouton. Cet écran nous montre la modification de la couleur du bouton lorsqu’il est sélectionné (blanc) et lorsqu’il est activé (jaune).

Mise en forme du bouton (ici modification des couleurs).
Vous pouvez déjà, à cet instant, faire un aperçu (partiel ou intégral) de votre projet. DVD-Architect Pro 5 se comporte alors comme un lecteur de disque Blu-ray. Chaque page de menu peut être testé séparément, mais vous pouvez aussi tester le disque en entier. Pour cela, cliquer sur l’outil « Preview » (Prévisualisation), puis choisir entre les deux sous-menus proposés, ou appuyer sur F9 ou Ctrl+F9.

Outil de prévisualisation

Ecran de prévisualisation.
Dans le cas où votre projet tend à dépasser la capacité du disque (25 Go dans notre projet Blu-ray), DVD-Architect Pro 5 dispose d’un outil d’optimisation.

Menu : Optimisation du disque

Ecran : Optimisation du disque
C – Finalisation du disque Blu-ray.
Tous les éléments de notre Blu-ray sont donc prêts, vous pouvez commencer la compilation du projet en cliquant sur le bouton « Make Blu-ray Disc » (Réaliser Disque Blu-ray) de la barre d’outils.
 Outil de compilation du projet.
Outil de compilation du projet.
La fenêtre suivant vous propose alors deux options :
1 La préparation du disque qui est la création d’un fichier image au format .iso 2 La gravure qui est en même temps précédée de la préparation aussi. Si vous avez un projet déjà préparé (c'est-à-dire sous-forme de fichier image .iso), vous pouvez le charger avec cette option. 
Fenêtre des options sur la réalisation du disque Blu-ray
Nous allons donc nous contenter de créer le fichier image .iso de notre projet que nous allons tester d’abord en montant le fichier sur l’émulateur Virtual Clone Drive, et de le lire avec CyberLink PowerDVD 9.
On choisit donc l’emplacement où nous allons mettre notre fichier .iso, puis cliquer sur le bouton « Suivant ». DVD-Architect Pro 5 nous informe s’il y a des anomalies sur le projet. Vous êtes alors invité à les corriger avant de poursuivre.

Fenêtre des messages d’avertissement.
Dans notre cas, aucun message – donc nous pouvons cliquer sur le bouton « Terminer ». Et hop, c’est parti….. !

Et on attend le résultat.

Notre fichier image .iso a été créé avec succès en 02 minutes.
Il vous reste alors à le monter avec l’émulateur pour voir ce que cela donne. Puis passer à la gravure quand vous êtes satisfait.
Et voili, voilou.
Par Zosoi (Josoa Andriamiharimanana)
Rejeter la notice
Nouvelle Formation Prise de son : les inscriptions sont ouvertes !
Maîtrisez la qualité de vos prises de son avec notre formation théorique et pratique de 3 jours ! Du 14 au 16 mai 2024 à Paris.
Tuto Vegas DVD Architect : Du rush HD jusqu’au disque Blu-ray
Tuto Vegas DVD Architect : Du rush HD jusqu’au disque Blu-ray
► Commentaires
0
Dernières évaluations
► Commentaires
0
-
-
 Publié parDiego Bataillon 17 Avril 2024, à 11:33
Publié parDiego Bataillon 17 Avril 2024, à 11:33 -
 Publié parDiego Bataillon 16 Avril 2024, à 12:10
Publié parDiego Bataillon 16 Avril 2024, à 12:10 -
 Publié parDiego Bataillon 2 Avril 2024
Publié parDiego Bataillon 2 Avril 2024 -
 Publié parDiego Bataillon 2 Avril 2024
Publié parDiego Bataillon 2 Avril 2024 -
 Publié parDiego Bataillon 28 Mars 2024
Publié parDiego Bataillon 28 Mars 2024
-
-
-
 Publié parMerlyche 15 Mars 2024
Publié parMerlyche 15 Mars 2024 -
 Publié parMarina 14 Décembre 2023
Publié parMarina 14 Décembre 2023 -
 Publié parfrançois 29 Septembre 2023
Publié parfrançois 29 Septembre 2023 -
 Publié parGRG 26 Juillet 2023
Publié parGRG 26 Juillet 2023 -
 Publié parAntonin Tanner 20 Février 2023
Publié parAntonin Tanner 20 Février 2023
-
-
-
-
-
Transfert MiniDV (je désespère !)
BKW00 27 Mars 2024
-
Problème export Processeur AMD Ryzen 7
vyse_arcadia 4 Avril 2024
-
Web radio lycée
sebpog 30 Mars 2024
-
Comprendre espaces colorimétriques Davinci
Pjgoujon 26 Mars 2024
-
Charte couleur : but et principe de son utilisation
ipsonelo 23 Mars 2024
Chargement... -
Transfert MiniDV (je désespère !)
-
Chargement...
-
Chargement...
-
-
Disparition DVD/CD ROM
chéresse 19 Avril 2024, à 14:40
-
Problème objectifs Nikon
FélixAg 18 Avril 2024, à 18:00
-
Coffret électrique "de chantier" pour tournage
nitrate 18 Avril 2024, à 11:43
-
Op1a : SMPTE RDD32 ?
TFSpoon 18 Avril 2024, à 11:29
-
Importer une image jpg dans la barre de montage
Robun 17 Avril 2024, à 17:29
Chargement... -
Disparition DVD/CD ROM
Dernières occasions
Dernières formations
-
Catégorie: Formations vidéoHirmance publié le 1 Sep 2023
-
Catégorie: FormationsRepaire publié le 19 Jul 2022