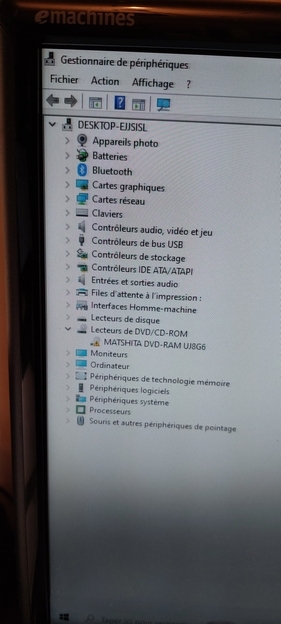Durant un montage, il est important de pouvoir retrouver un clip rapidement, ou tout simplement lors du dérushage d'organiser ses médias pour les ranger par séquence ou autre choix. L'organisation sous Final Cut Pro X peut s'effectuer de nombreuses façons.
On a vu dans un tuto précédent comment organiser les médias avec les mots clés.
Dans ce nouveau tutoriel, on va aborder les notions de renommer les clips, les organiser par dates, prises de vues etc.... gérer les métadonnées et enfin pour finir les rôles.1. L'affichage des clips dans les Bibliothèques de FCPX 10.1 :
Final Cut Pro X nous propose deux méthodes pour afficher les clips dans les Bibliothèques :
- Soit en mode vignette ou pellicule.
- Soit en mode liste ou texte.
Affichage des clips en mode pellicule sous FCPX
En dessous de la fenêtre des vignettes se trouvent 2 boutons pour valider le choix de l'affichage des clips dans les bibliothèques.
Dans le mode liste ou texte, vous pourrez rajouter des colonnes pour y apposer des notes ou autres informations qui vous semblent utiles.
Avec un clic droit dans la ligne des noms des colonnes, vous aurez accès à des choix supplémentaires de rajout de colonne :
Rajout de colonnes dans le mode liste de FCPX
Rajoutons la colonne "Notes" que l'on déplacera à la main avec la souris pour la placer où on le souhaite.
Gérer les colonnes du mode liste de Final Cut Pro XDans cette colonne, vous pourrez y annoter n'importe quelle information qui vous semble nécessaire.
Annoter des informations dans le mode liste de FCPXCes annotations peuvent vous servir par la suite pour réorganiser la visualisation des médias dans le mode Liste en cliquant sur le nom correspondant de la colonne du mode liste de FCPX. En double cliquant, vous passerez du mode croissant au mode décroissant de la présentation.
Dans l'affichage en mode pellicule ou vignette (je préfère ce terme), avec les commandes Cmd+F et la recherche en mode texte, vous pourrez afficher seulement les clips qui comportent le mot recherché :
Lors de l'utilisation du mode multi-caméra de Final Cut Pro X, c'est ici dans les colonnes que l'on peut affecter le numéro des angles des caméras pour une meilleure organisation des vues lors du montage de celui-ci.
Affectation de l'angle de caméra pour le multicam de FCPX
2. Grouper ou trier les clips d'une Bibliothèque sous Final Cut Pro X 10.1 :
A côté des modes liste et pellicule, se trouve une molette qui vous propose 2 choix :
- Grouper les plans par
- Trier par
Grouper ou trier les plans dune bibliothèque sous FCPX
Ci-dessous, on a regroupé les médias par le choix de la durée :
Regrouper les plans par durée sous FCPX
Vous avez la possibilité de combiner les 2 choix, par exemple avec la durée et leur nom....
Trier les plans sous FCPX
3. Renommer les plans par lot sous Final Cut Pro X :
Dans l'inspecteur (Cmd + touche 4), vous avez une option pour "Appliquer le nom personalisé" à un ensemble de clips qui se trouve dans la Bibliothèque en cours. Cette option se trouve dans le menu "Infos" de l'inspecteur.
Appliquer un nom personalisé au clip sous FCPX
En choisissant "Modifier", vous pourrez valider le nom voulu à vos clips. Dans notre cas, on a choisi "Nom personalisé" et "Compteur". Ces choix se font en allant choisir dans la liste des possibilités que vous offre le logiciel, puis glissez les dans la case supérieure "Format".
Validez votre choix en cliquant sur OK.
Créer un nom personnalisé de vos clips sous FCPX
Sélectionnez tous les clips que vous souhaitez renommer dans le mode "Liste", puis ouvrez le menu déroulant de "Appliquer le nom personnalisé" et validez "Nom personnalisé avec compteur".
Personnaliser les noms des clips de la bibliothèque sous FCPXPar la suite, vous pourrez toujours réorganiser le mode décroissant ou croissant de la présentation dans la colonne du mode liste.
4. Gérer les métadonnées des clips sous FCPX 10.1.3
La gestion des colonnes dans le mode liste, vous permet d'afficher de nombreuses informations de métadonnées comme le numéro des bandes, le numéro de la scène, la prise, l'angle de caméra, le nom de la caméra etc... Toutes ces informations peuvent être rajoutées par un assistant (dans le cas d'une fiction) ou vous même, directement dans l'inspecteur.
Pour y accéder, rendez vous dans l'onglet Infos d'un ou de plusieurs clips et en bas de la fenêtre de l'inspcteur dans le menu déroulant "Générale", vous avez la possibilité de choisir un menu :
Sélection des métadonnées sous FCPX
Les menus sont :
- Générale : permet de choisir les métadonnées générale de la caméra.
- Etendue : accéder à tous les métadonnées image de vos clips.
- Audio
- EXIF
- IPTC
- Réglages : qui lui permet de gérer les couches alpha, l'ordre des trames de l'images dans le cas d'un clip en entrelacé, le traitement du journal qui permet de sélectionner un LUT pour vos images, et le nom de la caméra.
Choisissez "Générale" qui vous permettra de nommer la caméra, le numéro de prise etc... et mettez y des informations pour par la suite les retrouver dans les colonnes en mode Liste.
Créer des métadonnées pour gérer ses médias sous FCPX
5. La gestion des Rôles sous FCPX 10.1
Pour finir, il existe aussi le mode d'organisation avec les Rôles. Ce sont des informations que l'on donnent aux clips pour les organiser d'une part dans les Bibliothèques (on s'en sert peu) et d'autre part dans la timeline (on s'en sert beaucoup).
Comme pour les métadonnées, ils se trouvent dans l'inspecteur > Infos > Générale.
Gérer les Rôles sous FCPX
Automatiquement, Final Cut Pro X affecte un rôle à chaque médias importés dans la Bibliothèque. Les plus courant sont vidéo et titres pour les images, dialogue, musique et effets pour les sons.
Pour en créer de nouveau que ce soit pour les images ou les sons, choisissez l'option "Modifier les rôles". Ensuite choisissez video ou audio en cliquant sur le "+" en bas de la fenêtre de la gestion des Rôles et le tour est joué.
Créer des rôles vidéo ou audio sous FCPX
Vous retrouverez le nouveau Rôle dans le menu déroulant correspondant dans l'inspecteur.
Gérer les rôles sous FCPX
Dans le mode Pellicule, vous pourrez regrouper les différents Rôles :
Regrouper les rôles sous FCPX dans la bibliothèque
Idem pour le mode liste.
Conclusion :
Il existe différentes façon pour s'organiser dans FCPX, à vous de choisir celle qui vous convient le mieux pour votre travail, mais n'oubliez pas, sur des projets longs et complexes, la meilleure façon de travailler et d'abord de dérusher, de l'organiser et de commencer votre montage en marquant des points IN et OUT sur les passages qui vous semblent intérréssants pour la suite.
Rejeter la notice
Nouvelle Formation Prise de son : les inscriptions sont ouvertes !
Maîtrisez la qualité de vos prises de son avec notre formation théorique et pratique de 3 jours ! Du 14 au 16 mai 2024 à Paris.
FCPX 10.1.3 : Trier ses rushes
FCPX 10.1.3 : Trier ses rushes
► Commentaires
0
Dernières évaluations
► Commentaires
0
-
-
 Publié parDiego Bataillon 17 Avril 2024, à 11:33
Publié parDiego Bataillon 17 Avril 2024, à 11:33 -
 Publié parDiego Bataillon 16 Avril 2024, à 12:10
Publié parDiego Bataillon 16 Avril 2024, à 12:10 -
 Publié parDiego Bataillon 2 Avril 2024
Publié parDiego Bataillon 2 Avril 2024 -
 Publié parDiego Bataillon 2 Avril 2024
Publié parDiego Bataillon 2 Avril 2024 -
 Publié parDiego Bataillon 28 Mars 2024
Publié parDiego Bataillon 28 Mars 2024
-
-
-
 Publié parMerlyche 15 Mars 2024
Publié parMerlyche 15 Mars 2024 -
 Publié parMarina 14 Décembre 2023
Publié parMarina 14 Décembre 2023 -
 Publié parfrançois 29 Septembre 2023
Publié parfrançois 29 Septembre 2023 -
 Publié parGRG 26 Juillet 2023
Publié parGRG 26 Juillet 2023 -
 Publié parAntonin Tanner 20 Février 2023
Publié parAntonin Tanner 20 Février 2023
-
-
-
-
-
Transfert MiniDV (je désespère !)
BKW00 27 Mars 2024
-
Problème export Processeur AMD Ryzen 7
vyse_arcadia 4 Avril 2024
-
Web radio lycée
sebpog 30 Mars 2024
-
Comprendre espaces colorimétriques Davinci
Pjgoujon 26 Mars 2024
-
Charte couleur : but et principe de son utilisation
ipsonelo 23 Mars 2024
Chargement... -
Transfert MiniDV (je désespère !)
-
Chargement...
-
Chargement...
-
-
Disparition DVD/CD ROM
chéresse 19 Avril 2024, à 14:40
-
Problème objectifs Nikon
FélixAg 18 Avril 2024, à 18:00
-
Coffret électrique "de chantier" pour tournage
nitrate 18 Avril 2024, à 11:43
-
Op1a : SMPTE RDD32 ?
TFSpoon 18 Avril 2024, à 11:29
-
Importer une image jpg dans la barre de montage
Robun 17 Avril 2024, à 17:29
Chargement... -
Disparition DVD/CD ROM
Dernières occasions
Dernières formations
-
Catégorie: Formations vidéoHirmance publié le 1 Sep 2023
-
Catégorie: FormationsRepaire publié le 19 Jul 2022